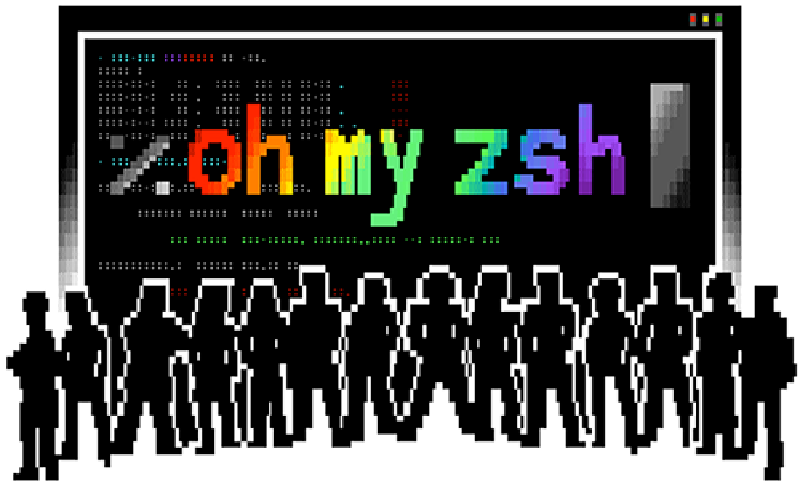使用iTerm2 + oh-my-zsh + Powerlevel10k打造macOs潮流又实用的Terminal保姆级教学
[TOC]
一、先展示最终效果图
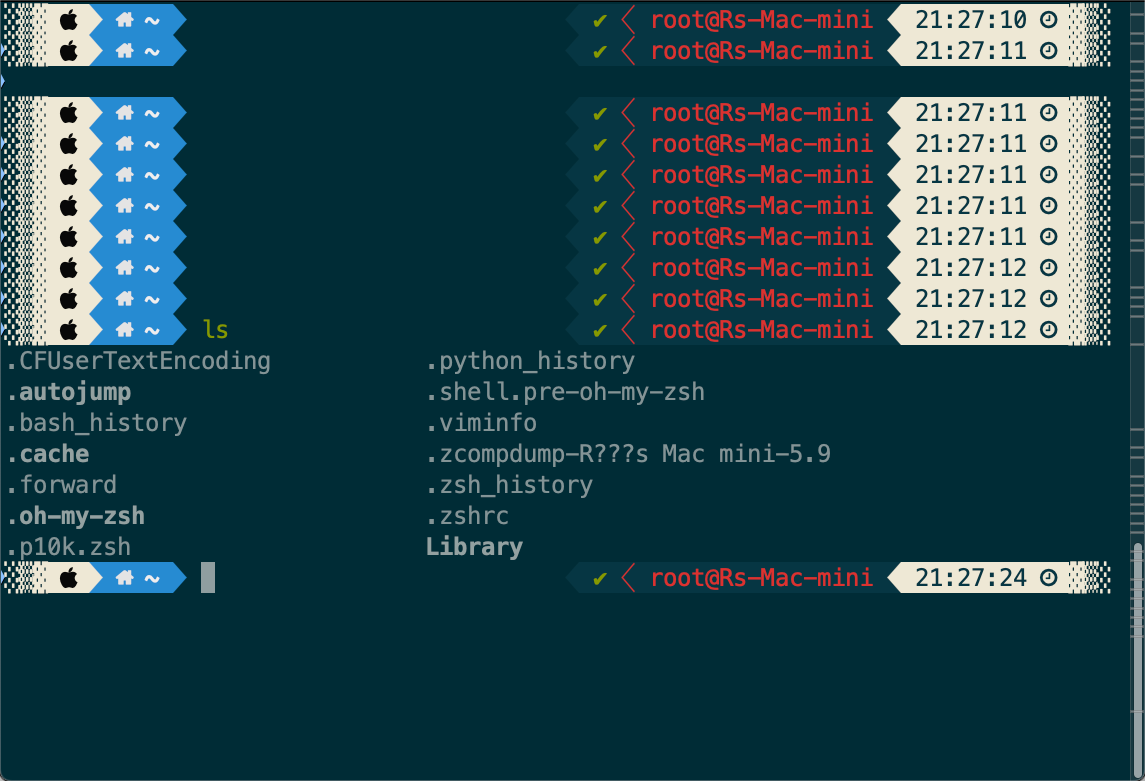
顺便跑个彩色小火车给大家快乐下(命令:sl | lolcat)
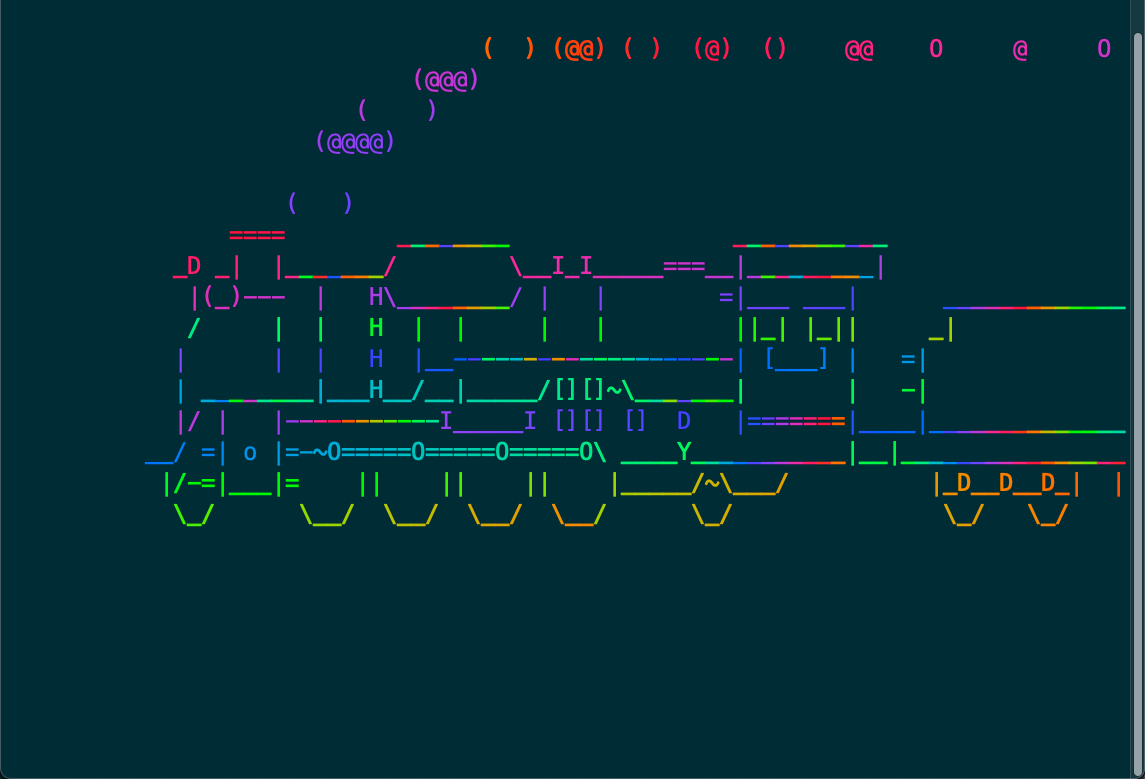
下面我们开始今天的安装教程
二、安装iTem2终端
首先到到iTem2的官网https://iterm2.com/downloads.html下载安装包,下载下来的安装包是一个.zip的压缩文件,进行解压,解压后,双击进行安装,或者可以直接将该应用程序放入到Applications目录下,然后就可以在Lauchpad里看到iTem的图标,点击即可启动
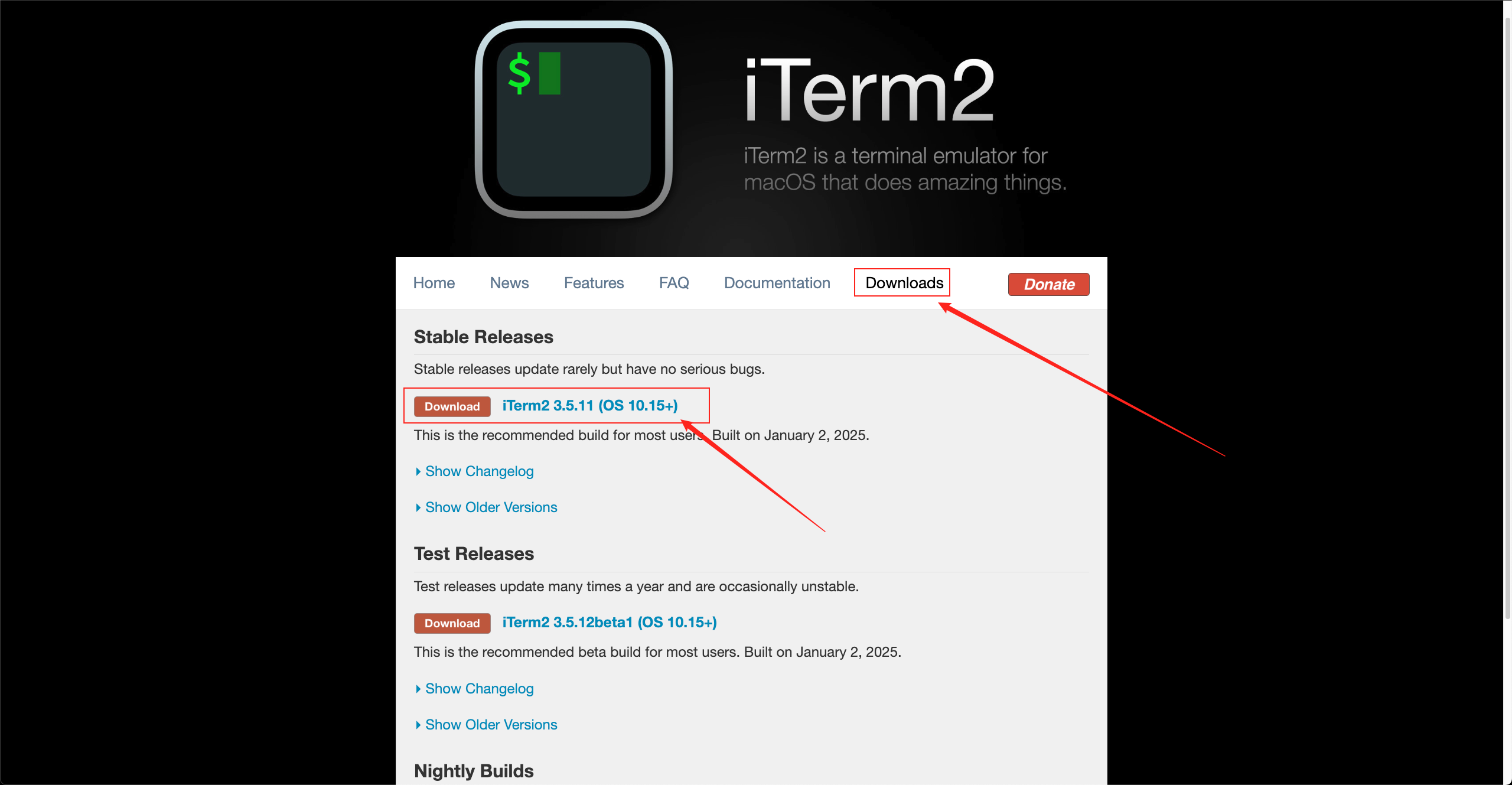
iTem2的功能丰富,更加全面的可以查看官方文档:https://iterm2.com/documentation.html
至于配色、字体大小、窗口大小等配置信息,可以在设置中,自行进行配置
三、安装oh-my-zsh配置框架
oh-my-zsh是一个管理zsh配置的开源框架,该框架插件生态丰富,比如代码高亮、代码提示等,还有很多主体(此次的主题就是Powerlevel10k主题)
首先需要下载安装zsh的shell,执行以下命令,并将zsh设置为默认的shell
|
|
查看当前shell
|
|
如果当前shell不是zsh,将shell切换成zsh
|
|
安装oh-my-zsh,官网:https://ohmyz.sh/#install
执行以下命令:
|
|
安装完成后,可以看到如下的oh-my-zsh的彩色图标,同时可以看到光标前面的提示符变成了向右的箭头,这里默认的主题是robbyrussell,主题的配置信息都是~/.zshrc配置文件中
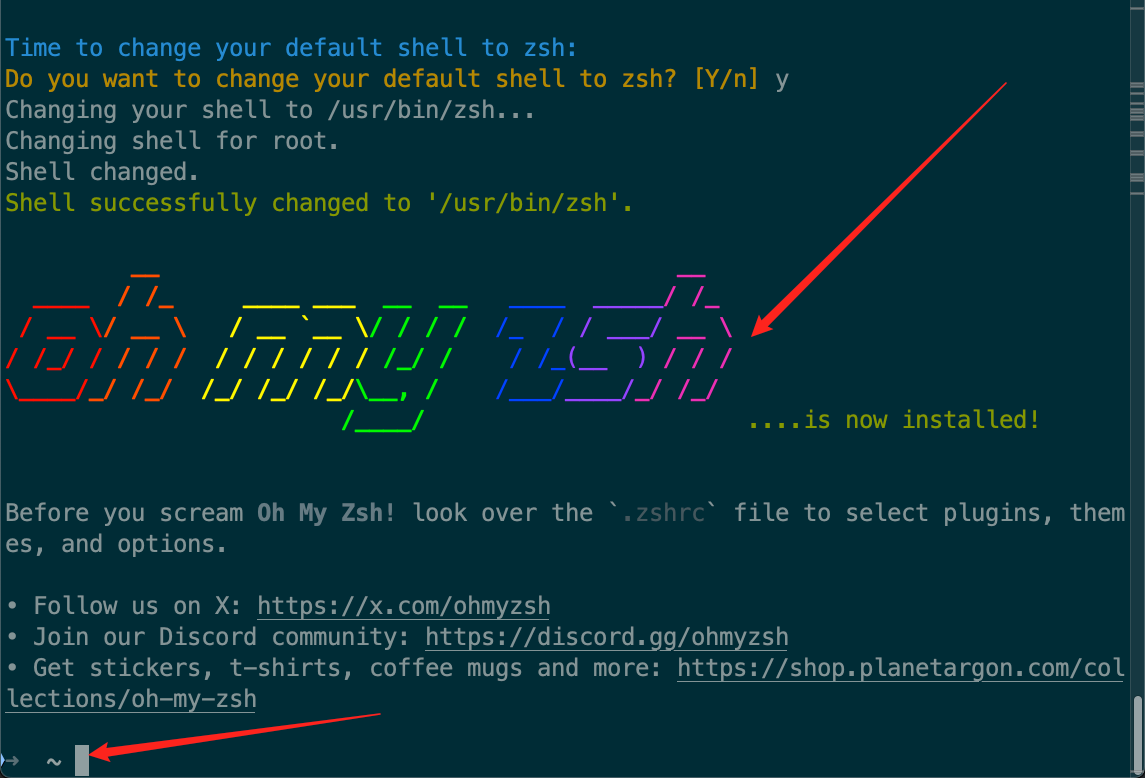
四、安装插件
安装oh-my-zsh后,建议安装定制的插件,这里介绍两个zsh-autosuggestions和zsh-syntax-highlighting
- zsh-autosuggestions 该插件在用户键入时,是根据命令行历史和完整命令名推荐余下的输入
- zsh-syntax-highlighting 此插件对zsh提示符后的输入自动匹配语法高亮,可以让用户在实际命令运行前审核输入行,以便及时发现和改正语法错误。
安装方式,是将插件从github上克隆到~/.oh-my-zsh/custom/plugins目录下,然后编辑~/.zshrc文件,找到plugins=(git)那一行,将所安装的插件,放入到插件列表中,同时为了保证语法高亮的效果zsh-syntax-highlighting插件必须置于插件列表的最后一项,如下
|
|
然后退出item2终端,重新启动才能生效
五、配置Powerlevel10k主题
powerlevel10k是为zsh定制而做的主题,有以下主要特征
- 界面美观
- 即时反馈
- 集成git
- 及其他特点
在oh-my-zsh环境下的安装很简单,直接从github源克隆powerlevel10k仓库到~/.oh-my-zsh/custom/themes目录下
|
|
中国大陆地区也可以使用gitee上的官方镜像加速下载
|
|
编辑.zshrc文件,将主题更改为powerlevel10k,找到ZSH_THEME="robbyrussell"那一行,然后将robbyrussell更换为powerlevel10k/powerlevel10k,如下
|
|
安装完成后,执行命令source ~/.zshrc或者是退出iTem2重启一下,然后就会自动触发Powerlevel10k配置向导(Configuration Wizard),然后跟随提示,一步步进行配置,以下是根据个人喜好进行的配置,仅供参考学习,大体流程如下
在配置powerlevel10k之前,可能会提示你:询问是否安装推荐的字体(Meslo Nerd Font),然后选择安装,安装完成后需要重启item2,然后重启,重新进入powerlevel10k的配置流程
1、问:这看起来像钻石(旋转的正方形)吗?
答:y
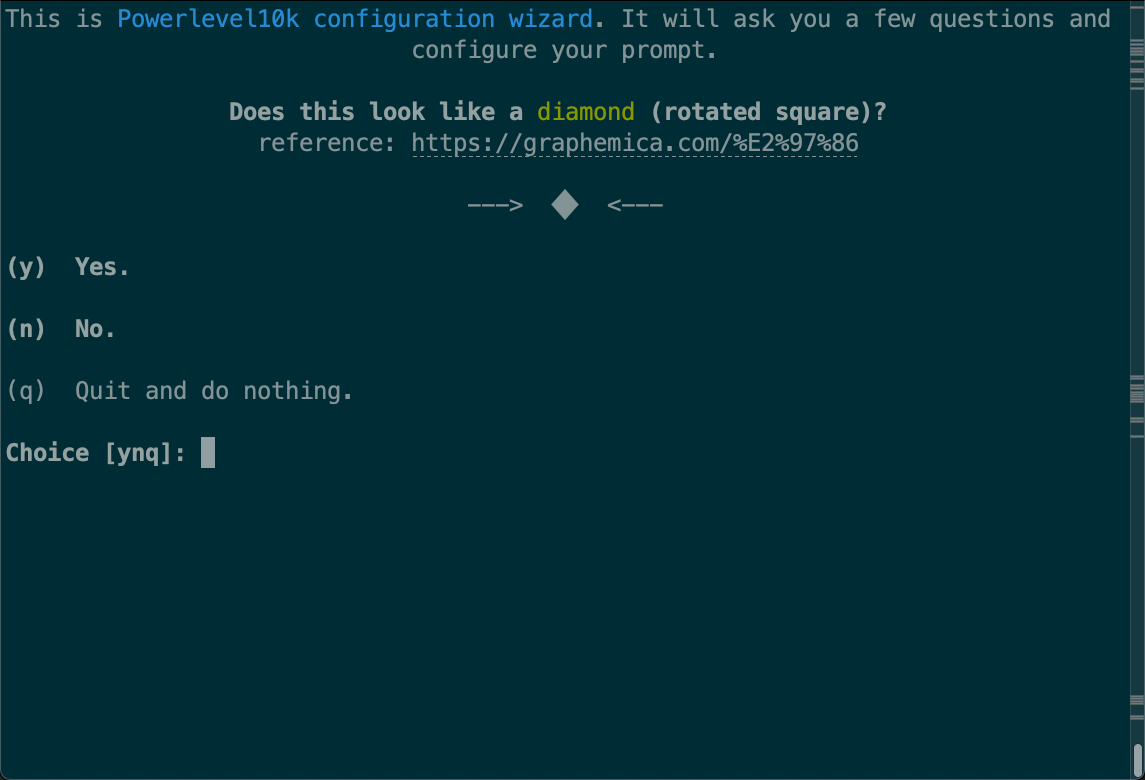
2、问:这看起来像一把锁吗?
答:y
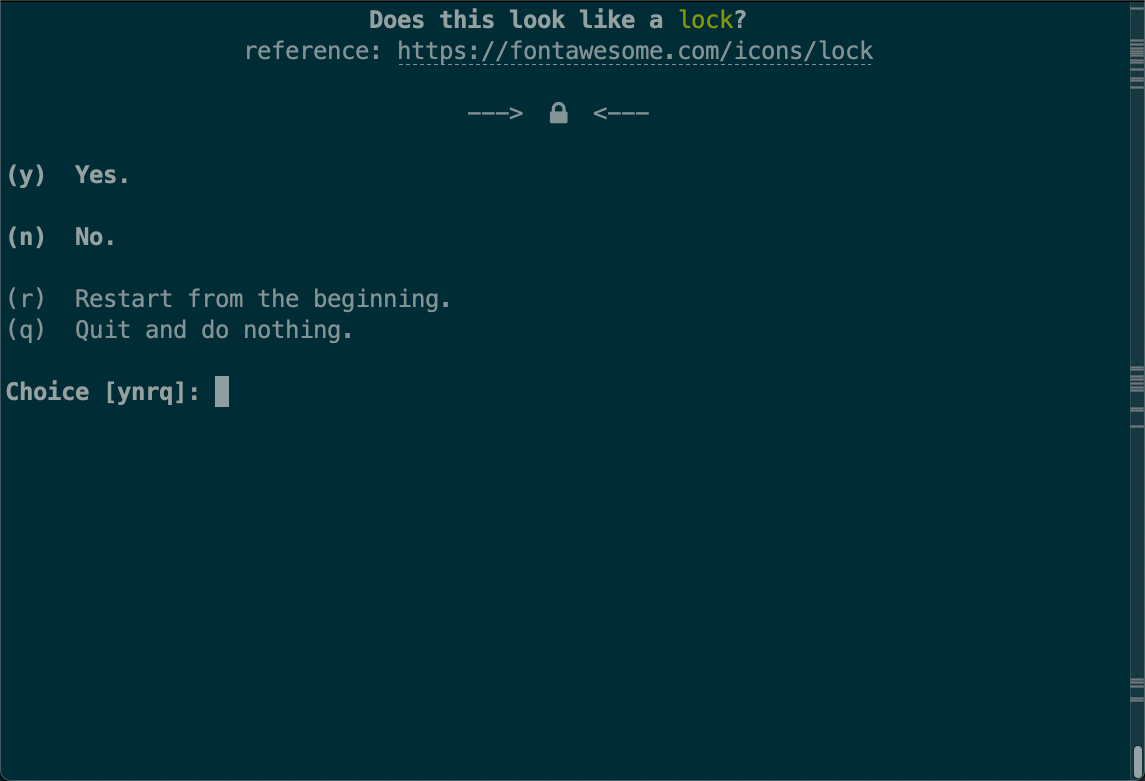
3、问:这看起来像一个向上的箭头吗?
答:y
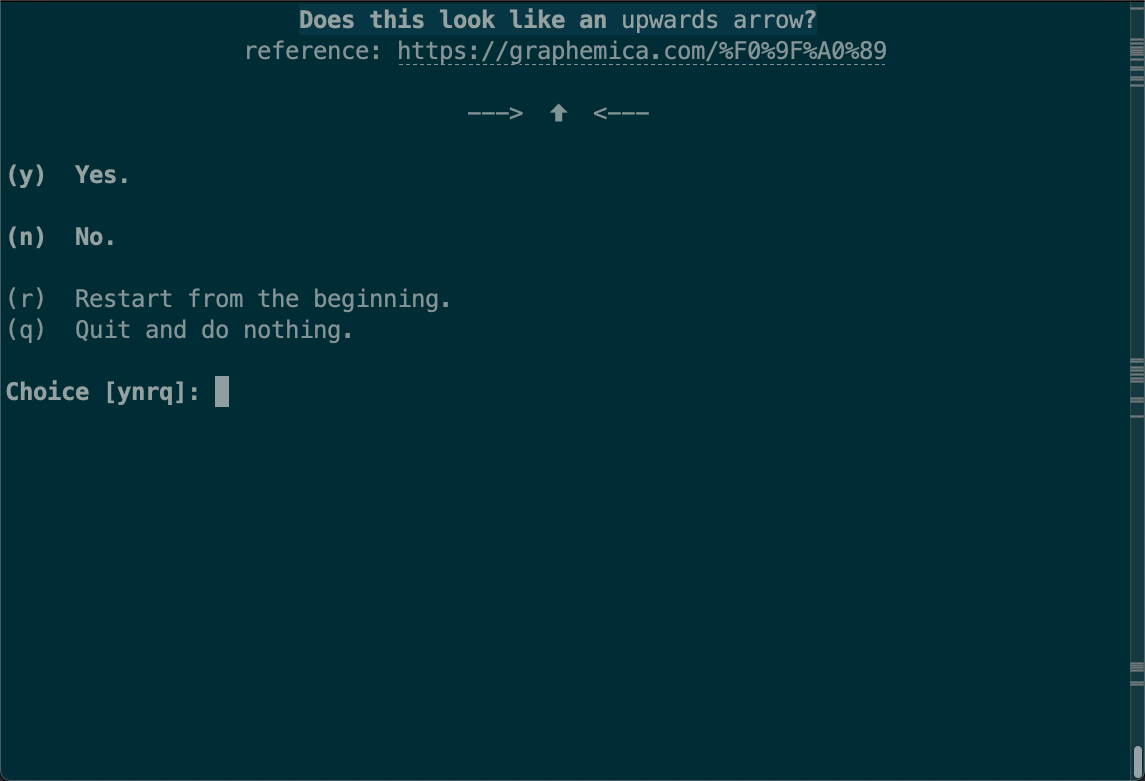
4、问:向下的箭头指向什么数字?
答:1
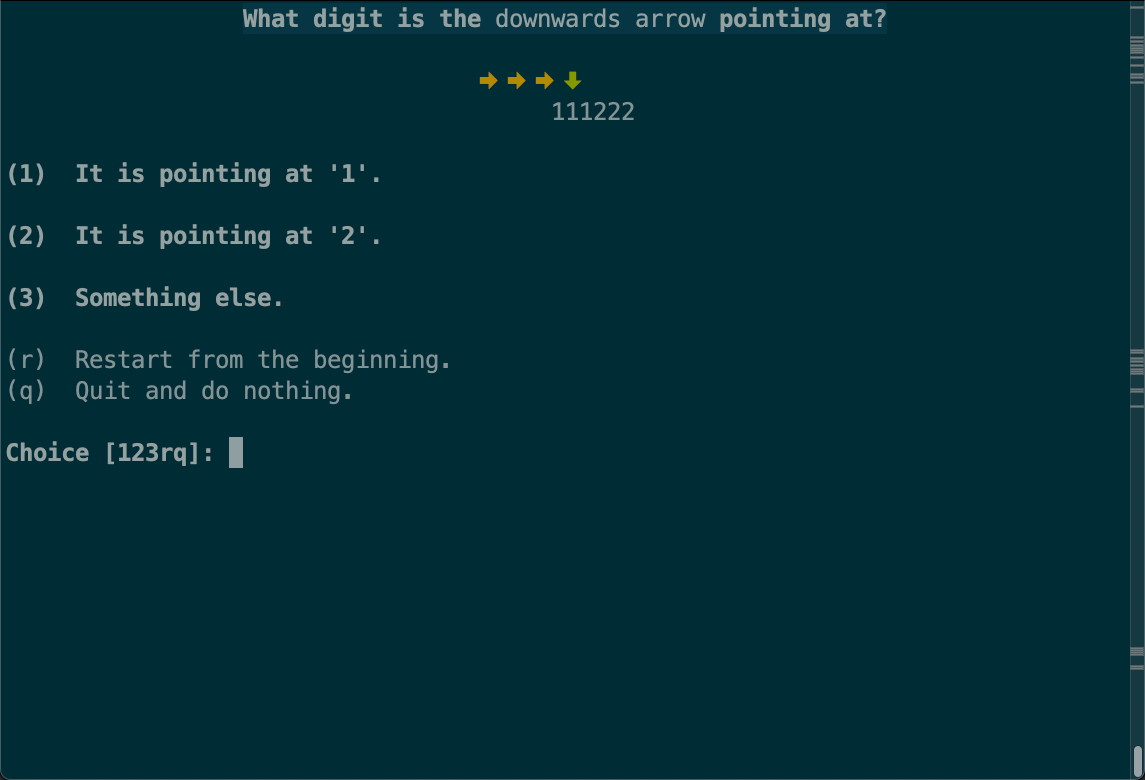
5、问:所有这些图标都适合十字吗?
答:y
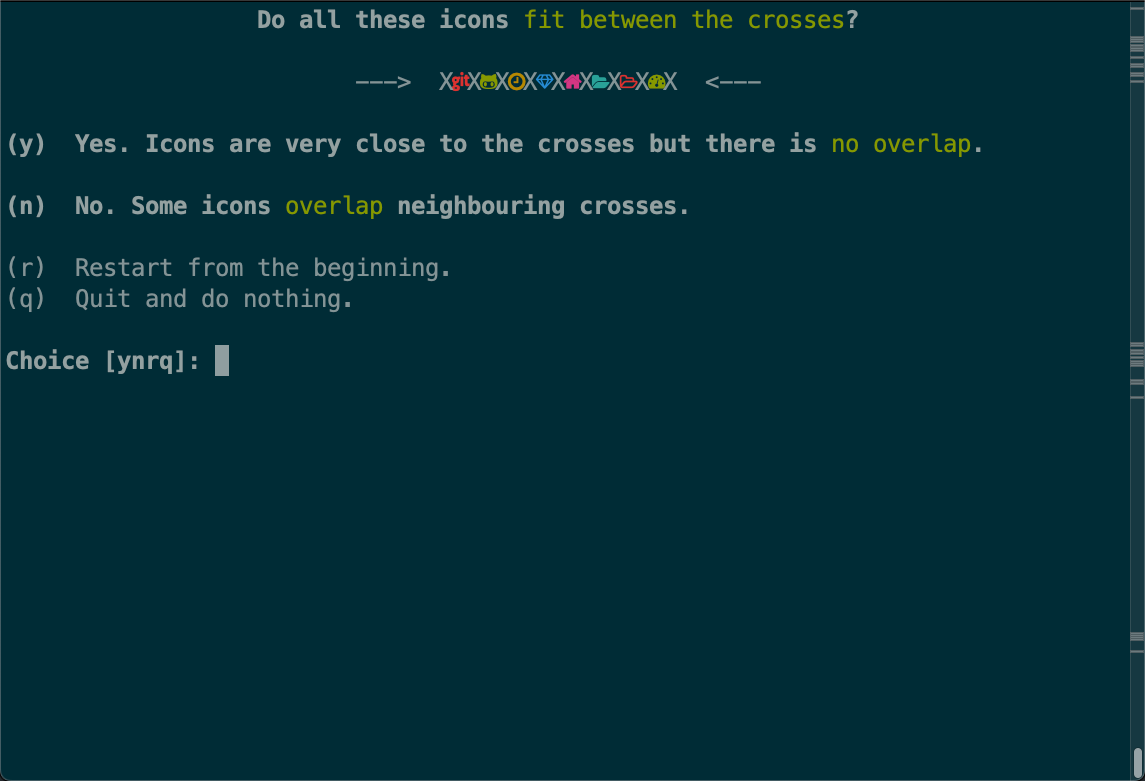
6、选择一个提示风格,个人比较喜欢(3)Rainbow,所以这里就选择3,你可根据你的喜好选择,这里就输入:3
然后回车
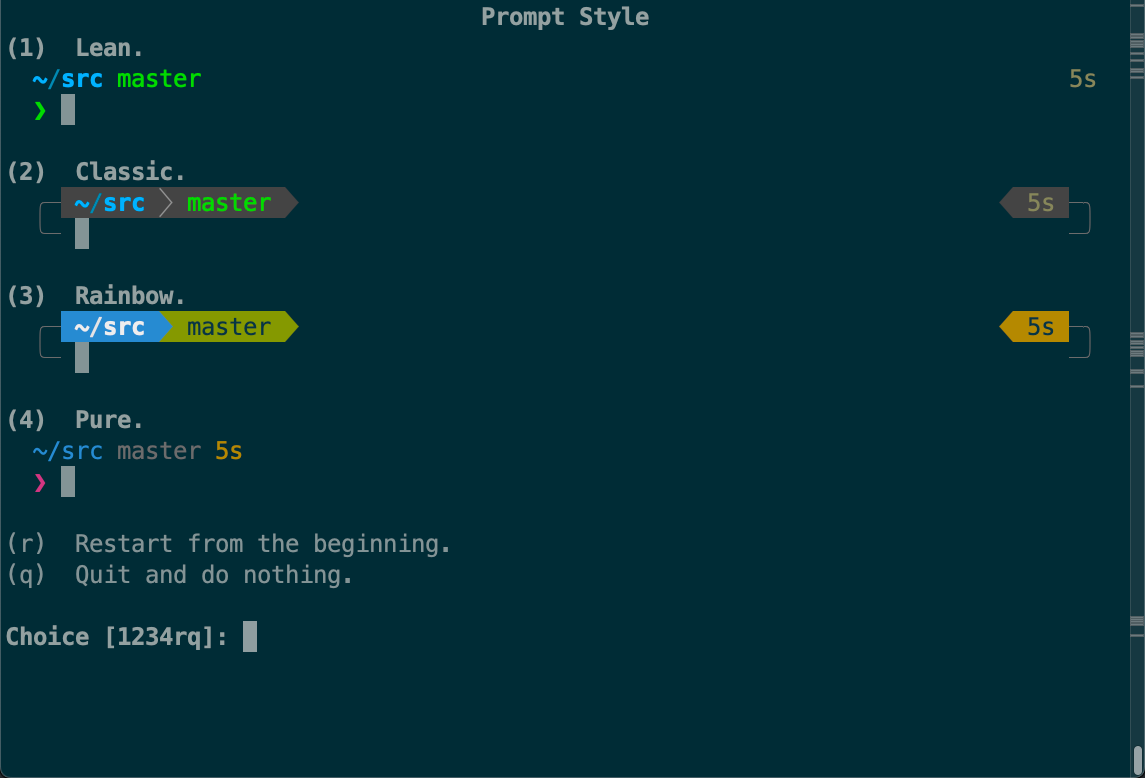
7、字符集的选择,(1) Unicode.这里就输入1,然后回车
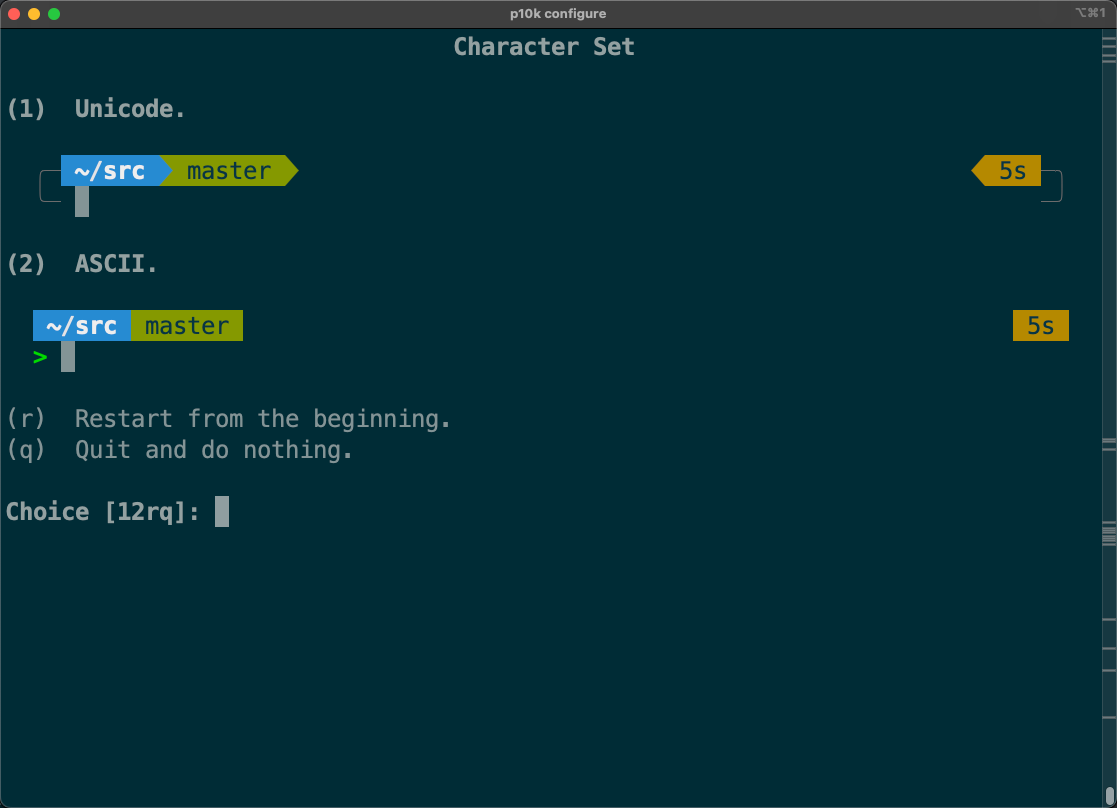
8、当前时间显示的格式,或者不显示,个人喜欢24小时制,你可以根据自身喜好选择,这里输入2,然后回车
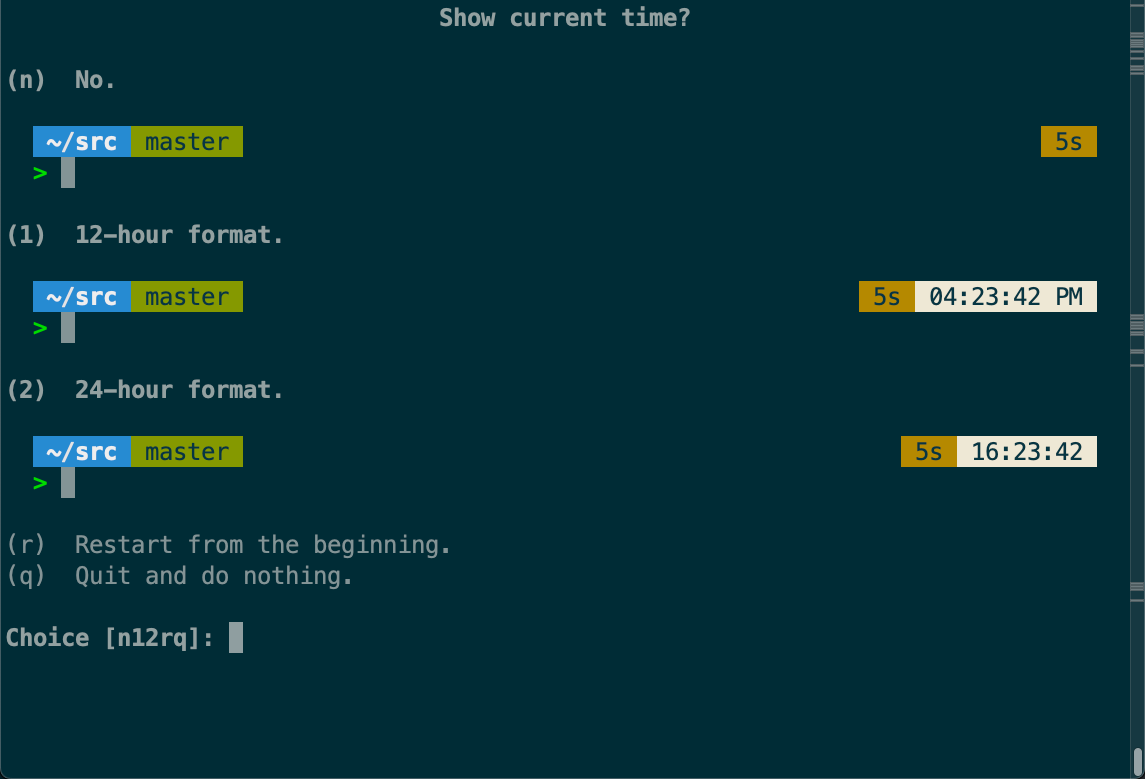
9、提示分割符,个人喜欢箭头型,就选择(1) Angled,你可根据自身喜好选择,这里就输入1,然后回车
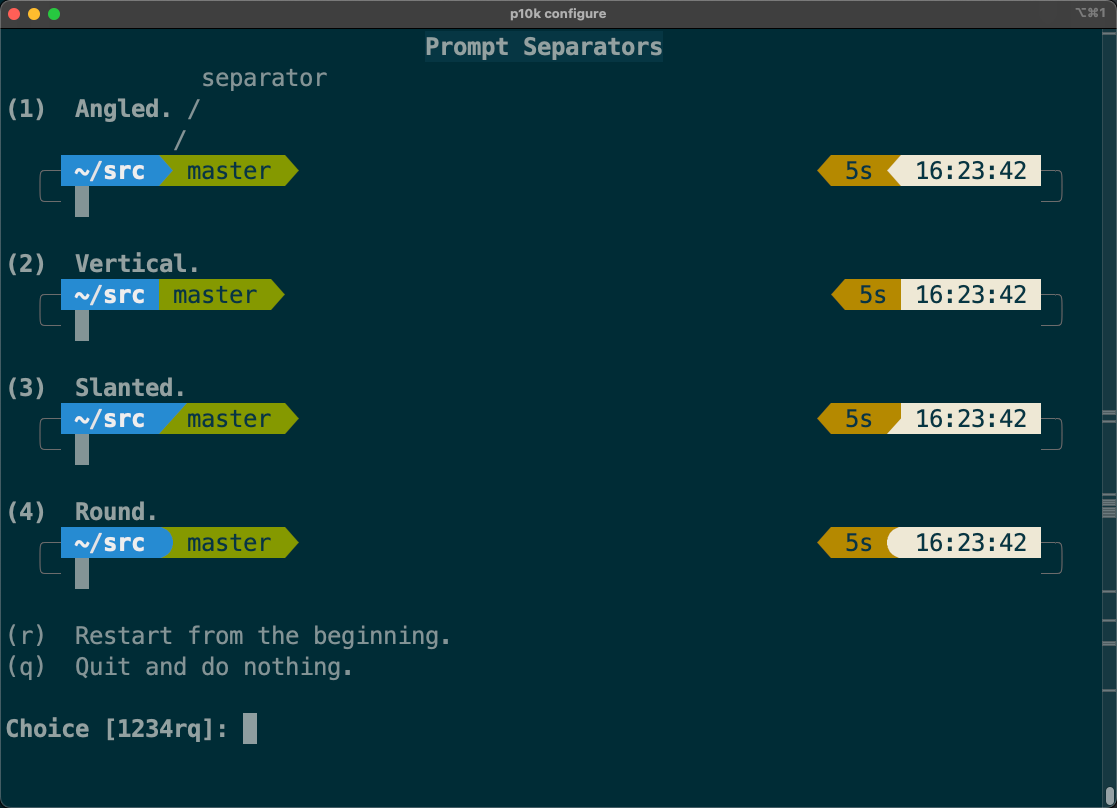
10、提示头的选择,个人喜欢箭头,你可以根据自身喜好选择,这里就输入3,然后回车
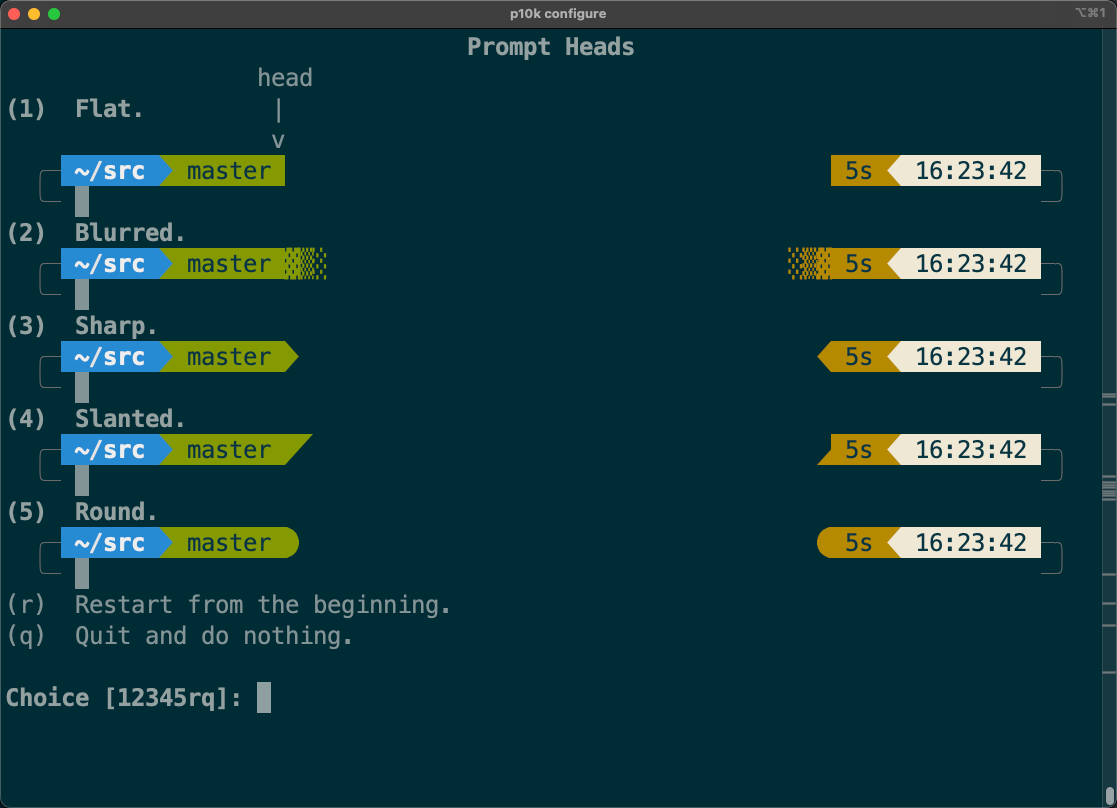
11、提示尾部的选择,个人喜欢波浪,你可以根据自身喜好选择,这里就输入2,然后回车
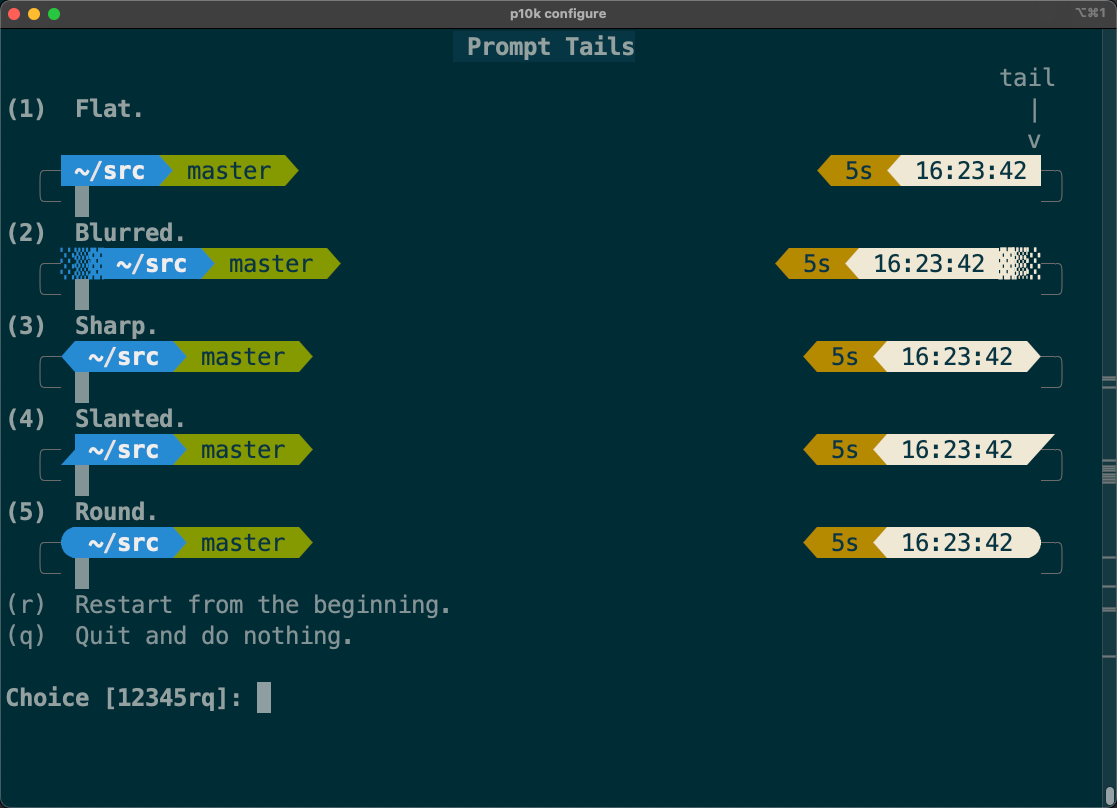
12、命令行的提示高度,是换行,还是在当前行,个人选择(1)One line,你可根据自身喜好选择,这里就输入1,然后回车
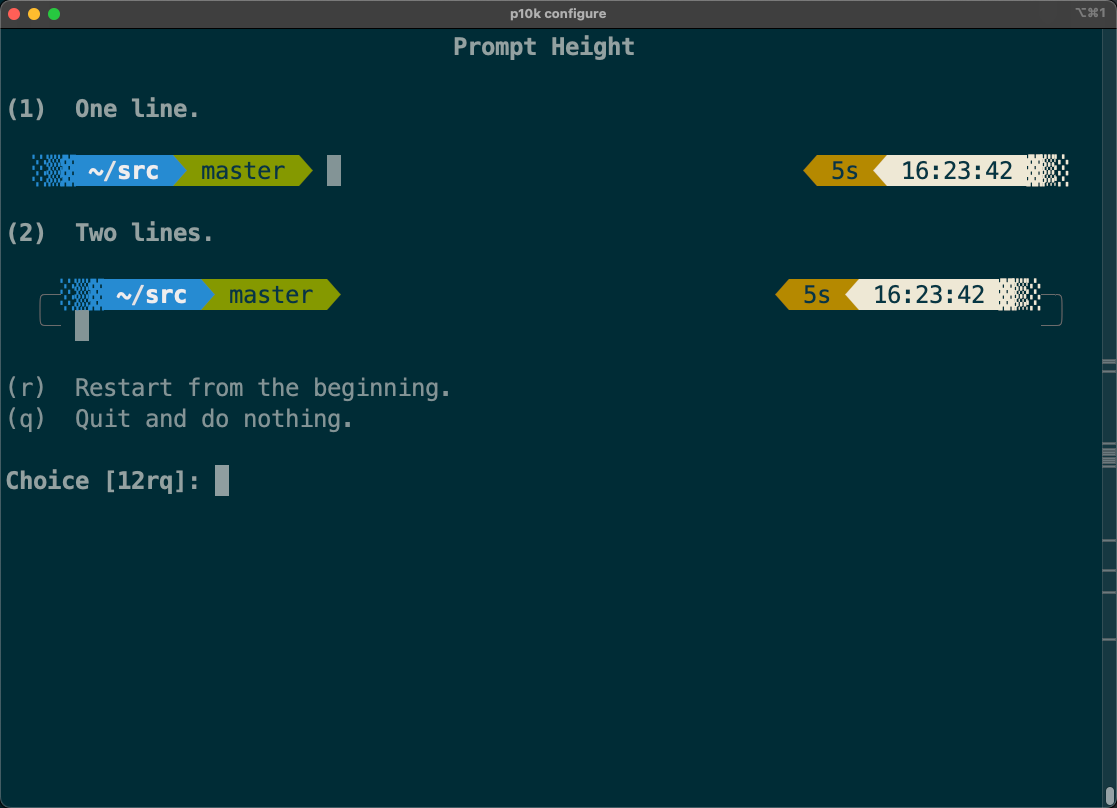
13、命令行是否紧凑,个人喜欢紧凑,选择(1)Compact 你可以根据自身喜好选择,这里就输入1,然后回车
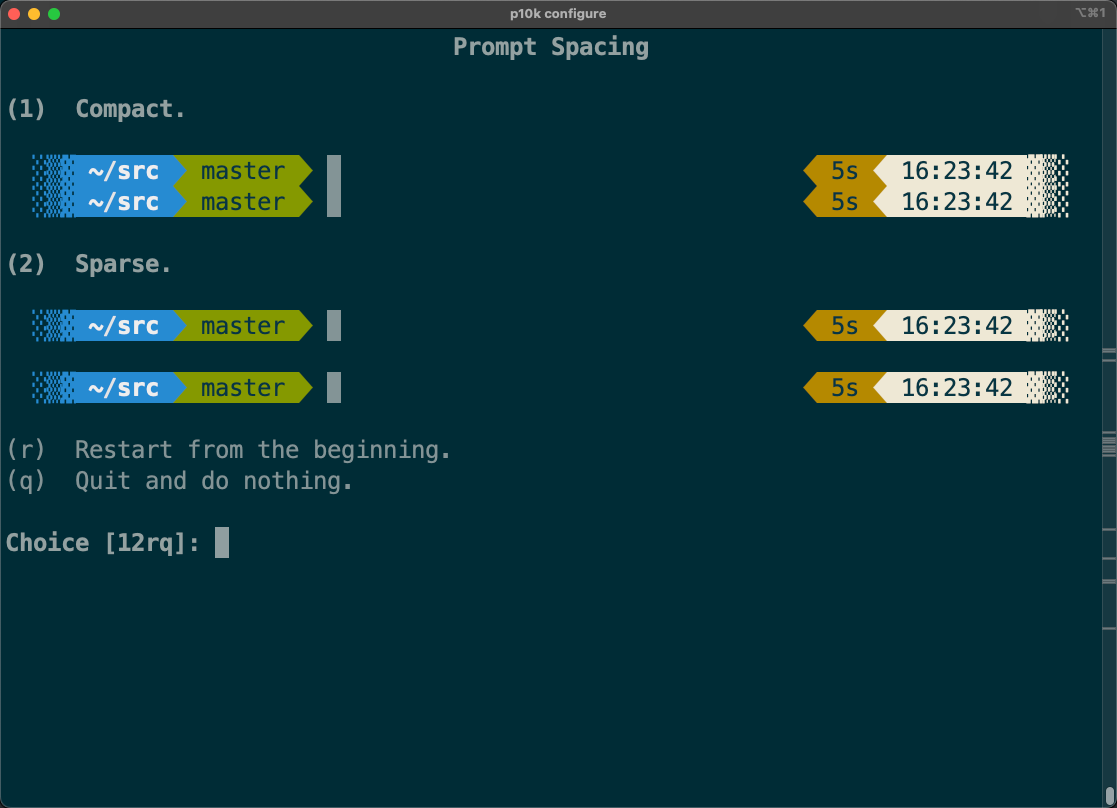
14、图标样式的选择,个人喜欢多一点的,就选择2,你可以根据自身喜好选择,这里就输入2,然后回车
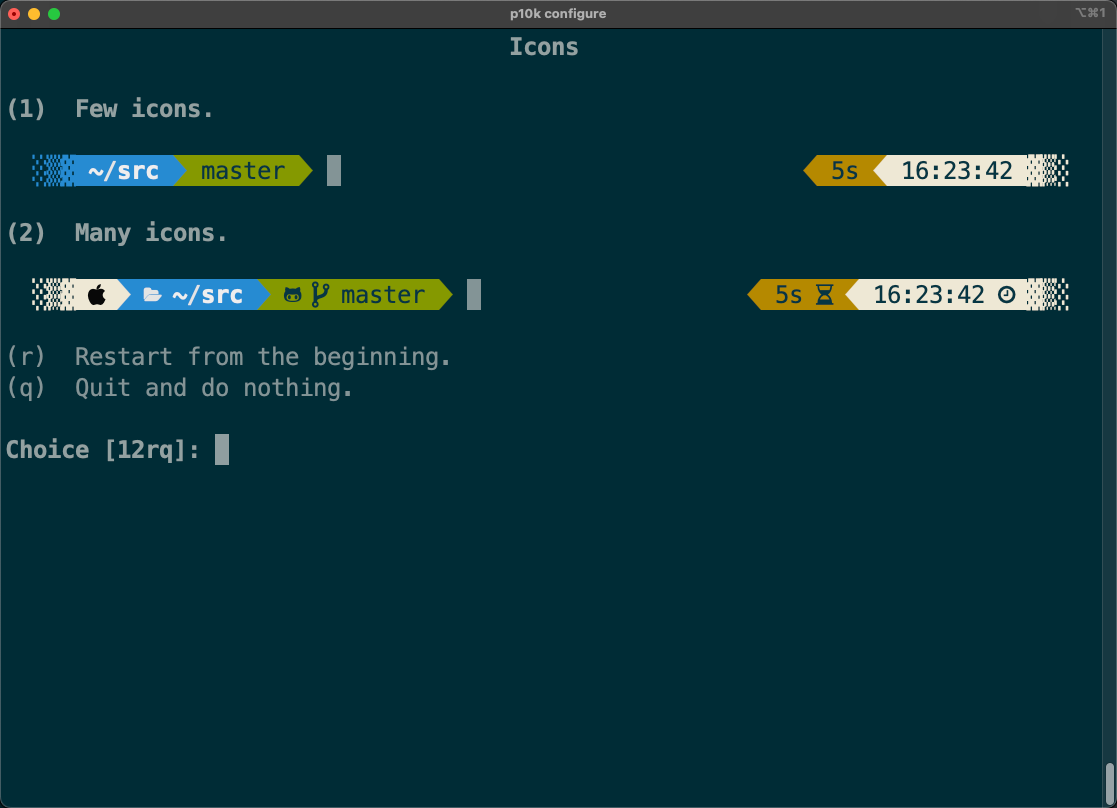
15、提示流程的选择,个人感觉图标多点图标比架炫酷,就选择2,你可根据自身喜好选择,这里就输入2,然后回车
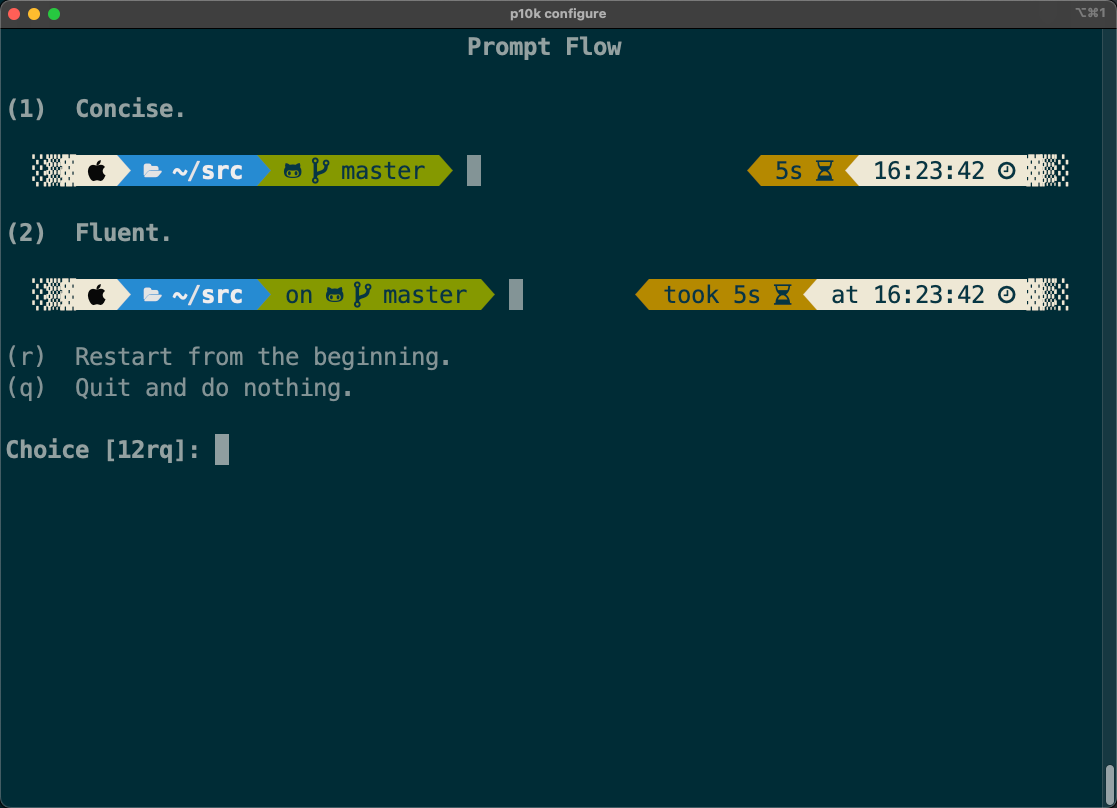
16、是否启用瞬态提示,选择n,否则就没有图标好看了,当然,你也可以选择1,根据自身喜好选择,这里就输入n,然后回车
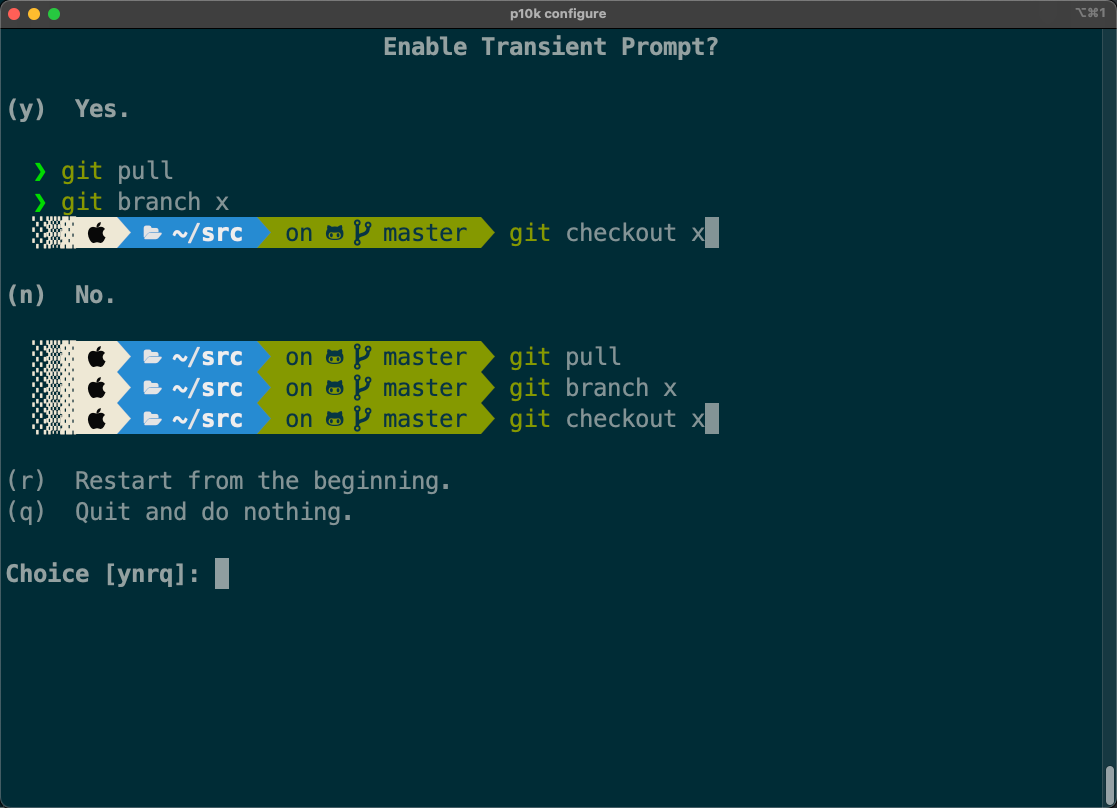
17、即时提示模式,选择1,然后回车
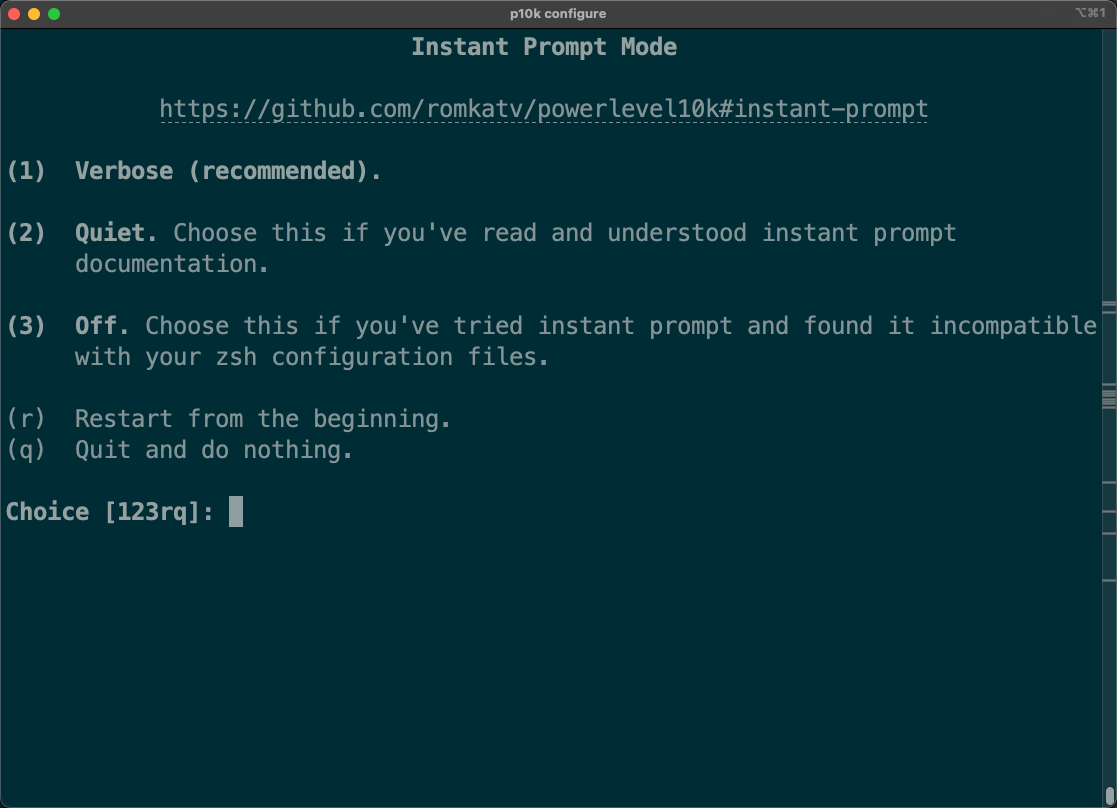
18、是否将刚才的配置信息写入配置文件,选择y,然后回车即可
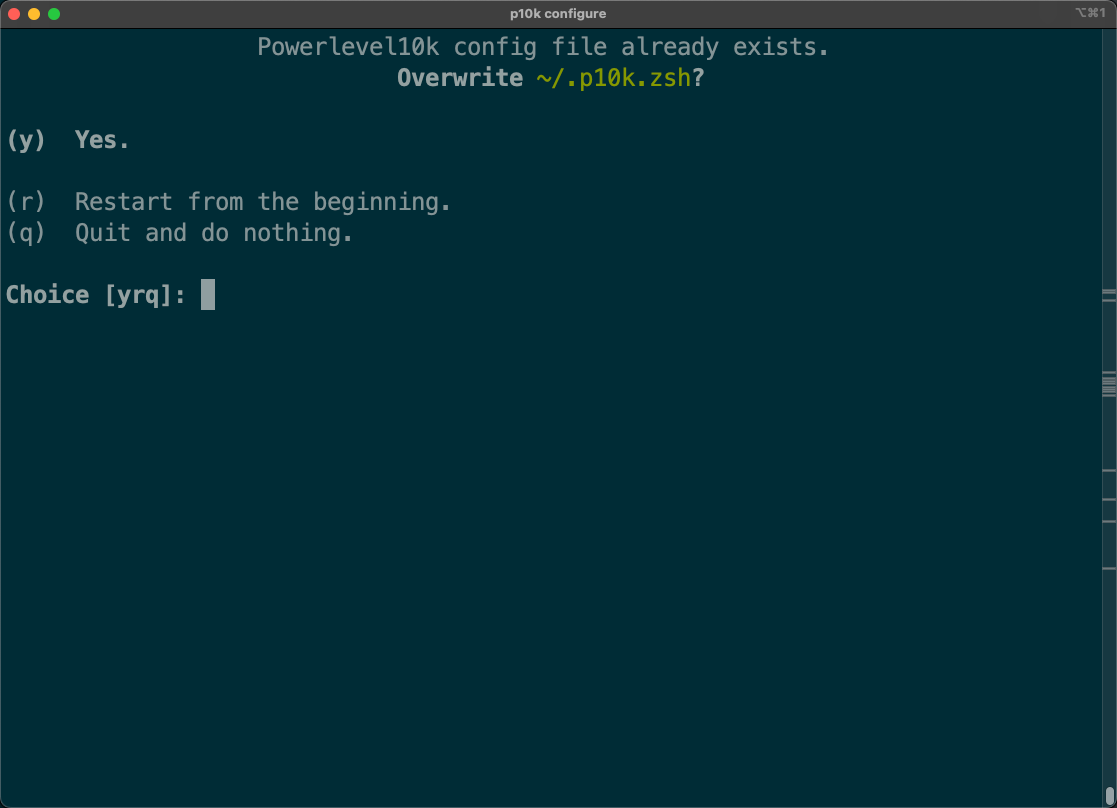
最后,大功告成,看着就很炫酷,当然还有更多更炫酷的配置,比如设置字体颜色,也可以找寻更多的插件,这里就抛砖引玉。
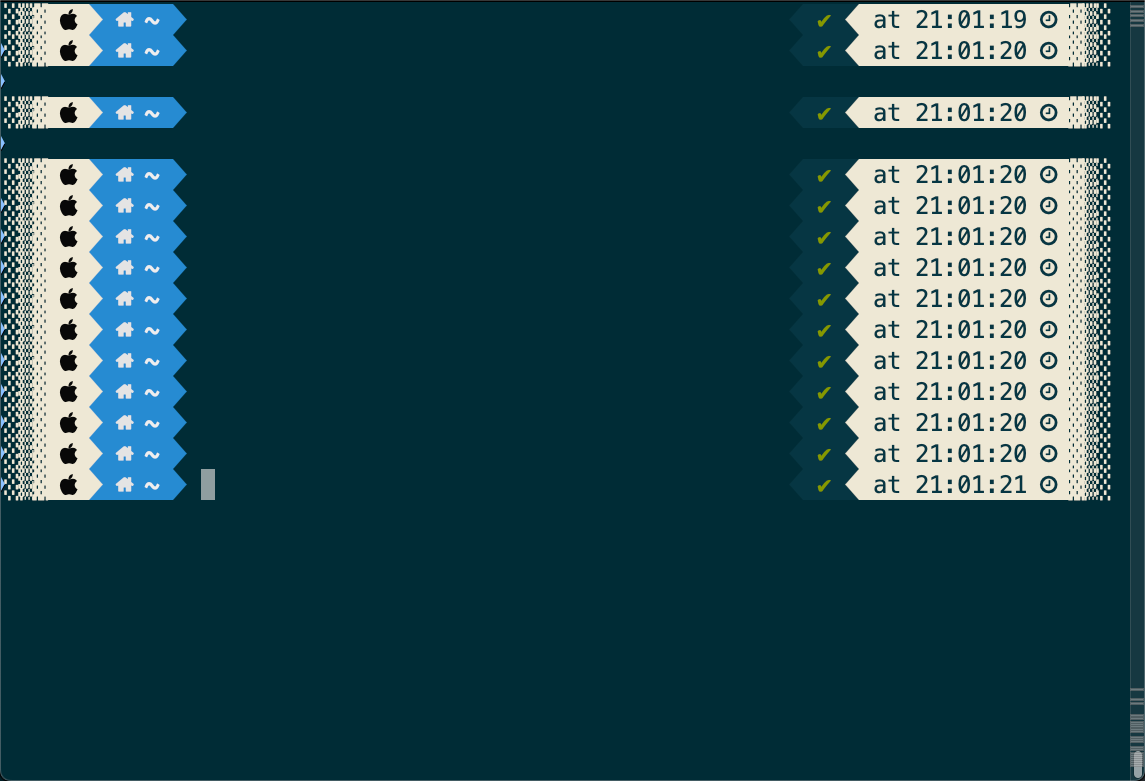
如果对觉得配置的主题不是很好看,想重新配置,在终端中执行命令
|
|
执行完成后就可以重新配置powerlevel10k主题了