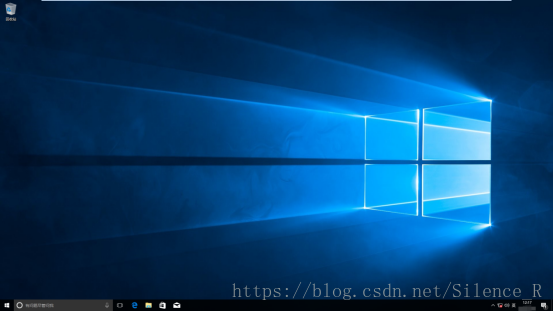友情提示:数据无价,谨慎操作(会出事的) 看完再进行操作,如果是新手最好有人在旁边指导!!! 看完再进行操作,如果是新手最好有人在旁边指导!!! 看完再进行操作,如果是新手最好有人在旁边指导!!! 重要的事情说三遍 !!!
重装系统
如果你还需要的话,请先将系统所要安装到的分区数据备份出来,后面会格式化该分区(删除)
系统盘刻录好之后,就要进入电脑的BIOS界面了,U盘插上之后,就不要去动了,直到系统装好之后再拔掉,如何进入BIOS?在你电脑开机(重启/开机),出现电脑图标的时候,按下BIOS快捷键,常见BIOS的快捷键有DEL、ESC、F2、F10、F11、F12,可根据自己的电脑品牌在网上搜下
比如联想的,等出现下面的图标后按下联想的BIOS快捷键,其他牌子的电脑类比下

然后进入到下面的蓝色页面,这是我电脑的BIOS,每个电脑的BIOS界面可能不太一样,比如Dell新版BIOS是白色的文字页面,了解下就行(问题不大,找到系统启动顺序就行,BIOS里面会有说明信息),我这里是通过上下左右按键来移动,使用enter还确认,使用esc来退出,在boot菜单下,选择系统启动方式,还记得上面说的mbr+legacy模式(旧)和gpt+uefi模式(新)吗?看到下面的U盘选项前面有个UEFI了吗,因为我电脑磁盘分区表格式是gpt格式的,所以就选择uefi启动,如果是mbr的话,找到前面不带uefi的U盘选项(注:我这里没有那个选项);有的电脑主板是会有单独的启动方式选项,然后根据磁盘分区表来选择legacy还是uefi方式即可,具体情况需要看你电脑的主板了。
然后将U盘调整到第一个选项,有的是使用+/-,有的是使用F5/F6来调整,具体需要看你的BIOS怎么调整,一般来说右边会有英文说明,我这里是使用回车来调整,最后按下F10保存BIOS设置(注一般是F10,有的电脑不是)
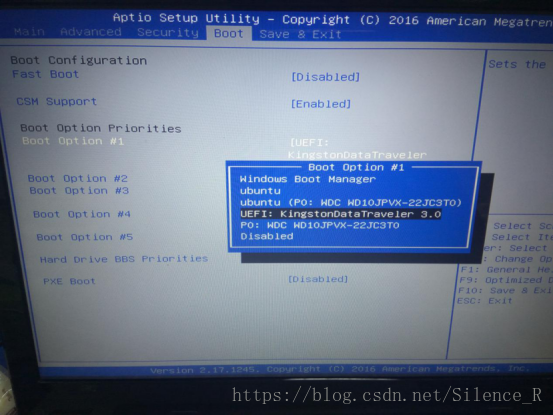
F10保存并退出BIOS
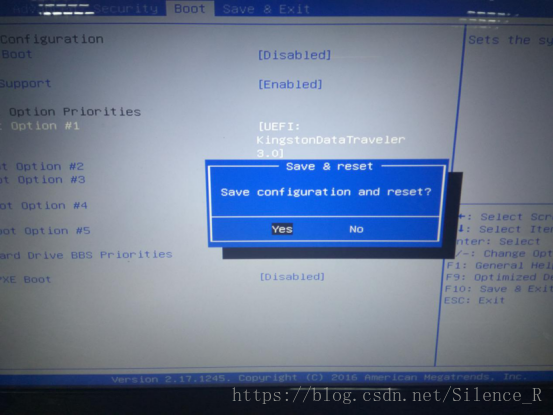
第二种进入U盘的方式是先进入到BIOS的菜单选项,再找到U盘启动项,直接回车就行了,然后就是等着重启了,看到没有?我这里有两个U盘选项,一个不带UEFI的(搭配mbr分区表格式),一个带(搭配gpt分区表格式),我这里肯定是选择带UEFI的选项了(因为我电脑磁盘的分区表格式是gpt呀!),你需要根据你电脑磁盘分区表格式来选择了,哈?不知道自己电脑分区表格式?请看这里
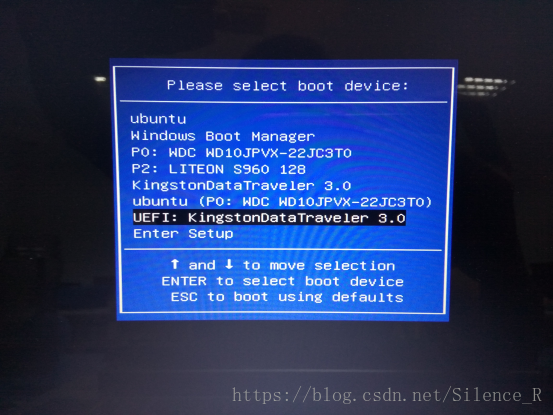 然后读取U盘信息,进入系统盘
然后读取U盘信息,进入系统盘
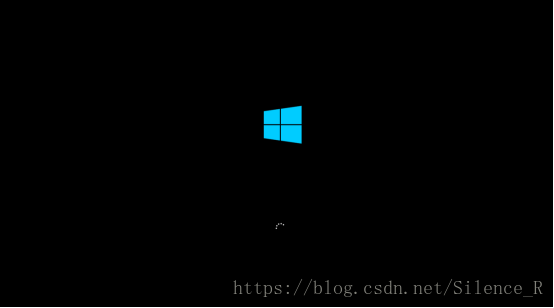
很好,已经进来了,下面的界面选择默认,直接点击下一步即可
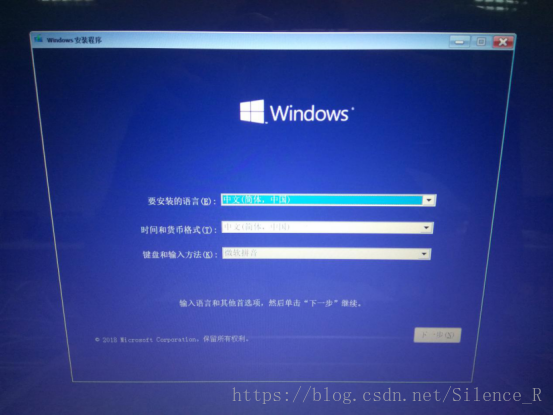
点击现在安装
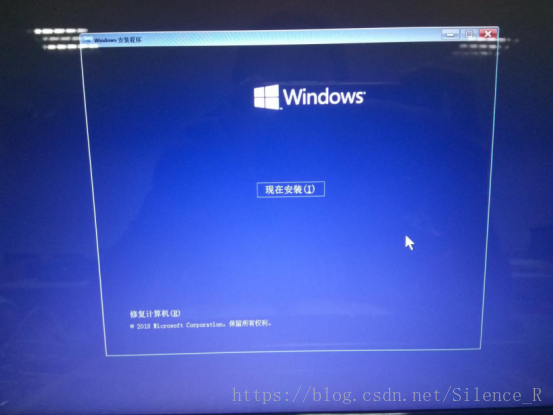
安装程序正在启动,等待几秒就好了
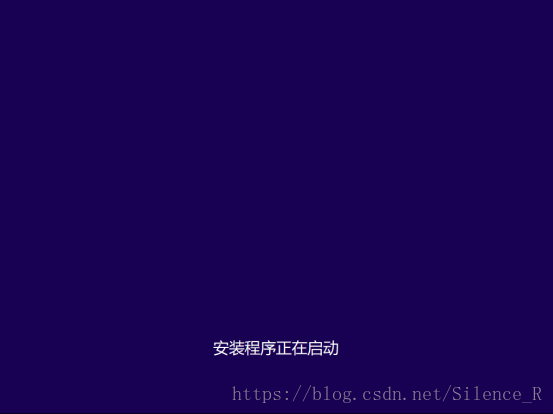
这里要输入密钥,选择下方的选项:我没有密钥,先跳过这一步,装好系统后再来激活
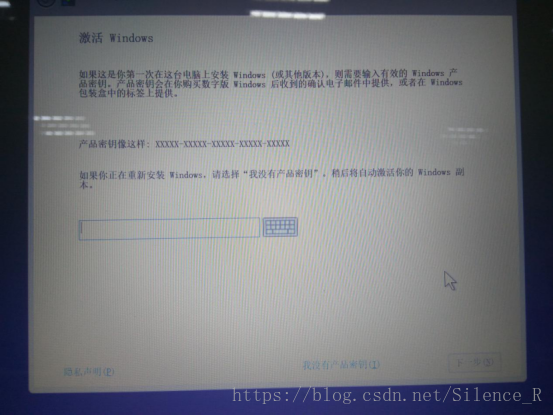 win10的系统镜像一般包含好几种系统版本来供选择,看自己选择,我这里选择专业版
win10的系统镜像一般包含好几种系统版本来供选择,看自己选择,我这里选择专业版
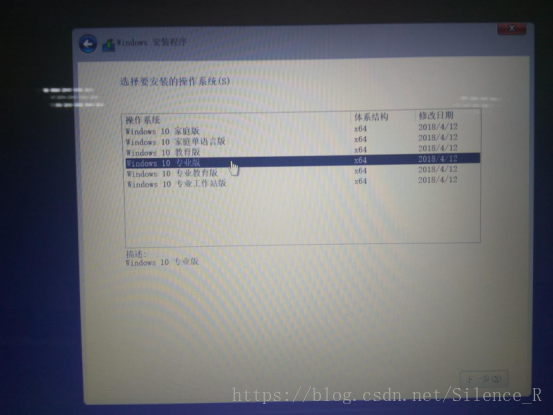 签订协议,点击下一步继续
签订协议,点击下一步继续
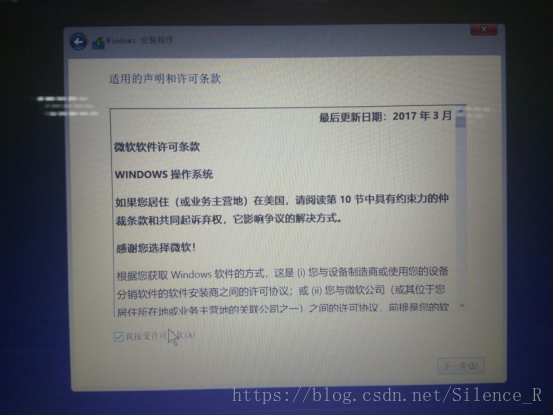
注意:这里涉及到磁盘了!!!谨慎操作!!!不小心的话会把磁盘里的文件删了,搞明白了再进行操作
因为我们要重装系统,所以选择第二个自定义选项,自己来设置系统磁盘的大小
 点击自定义后会出现你现在电脑上所有的分区(下图)
点击自定义后会出现你现在电脑上所有的分区(下图)
这里很重要!!!很重要!!!很重要!!!看清楚再点击!!! 先说下系统磁盘的大小划分,一般来说系统会占用掉30G左右的磁盘空间,然后肯定不能只分30G,因为系统需要安装各种软件,而有的软件是只能安装到C盘的(系统盘),比如说谷歌浏览器什么的,所以一般就给系统分60G往上,当然你磁盘空间大的话,可以多划分,这个具体如何划分需要根据磁盘大小和你电脑用途来选择
因为我这里有两块磁盘,所以上面会显示两个驱动器号(0和1),同一个驱动号可能有多个分区,就是你windows上显示的C、D、E….盘,在我电脑里驱动器0代表的是机械硬盘,驱动器1代表的是固态硬盘,注意如果你也有多块硬盘的话,驱动器0不一定代表的是机械硬盘,具体代表的是什么硬盘是和你电脑硬盘的安装顺序有关系,这里要看清楚再选择!!!别搞错了!!!
在这里 我想将系统装在固态硬盘当中,那么我就去对带驱动器1的分区进行操作,选择好你要安装的地方,然后将这块分区删除,如果电脑里面没有其他系统的话,或者没有必要的话,将该窗口上显示的msr分区、esp分区、恢复分区都给删除了,删除后,该窗口上会出现一个名为: “未分区的空间 ” 的分区,如果你电脑本身就有未分区的空间,那么在你进行删除之后,可能会和你电脑本来就有的 未分区空间 合并到一起( 至于是否合并与物理磁盘顺序有关),这个注意下,然后点击该未分区的空间,显示成高亮之后,点击下一步,然后就是开始安装系统了
注:如果该步骤在点击下一步的时候提示安装不了系统,可能是系统的原因,也有可能是磁盘的原因,或者是系统启动方式错误等其他错误原因,如果遇到问题请自行百度,这里只讲日常(正常)操作!!!
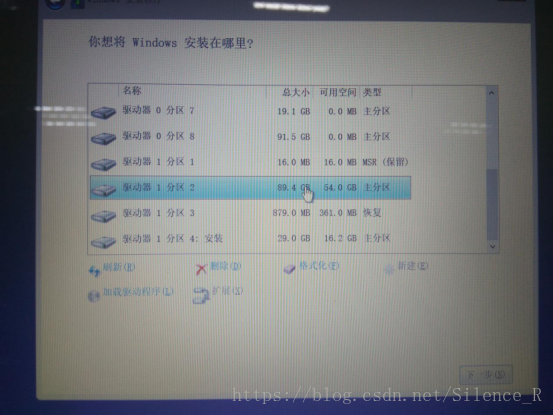 下面这个步骤就需要等待了,时间长短不一,一般几分钟就好了,这个时候就不用管了,等着它安装好就行了
注:此时不要强制关机
下面这个步骤就需要等待了,时间长短不一,一般几分钟就好了,这个时候就不用管了,等着它安装好就行了
注:此时不要强制关机
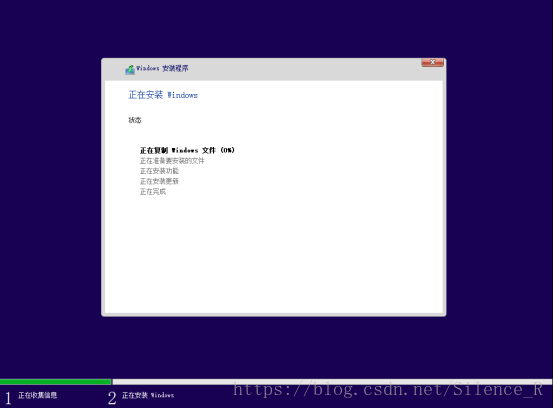
 安装好之后就会有下面的界面,你可以选择等10秒钟自动重启,或者是点击立即重启,等电脑黑屏之后,将U盘拔掉,不要拔早了,可能会造成系统损坏(会安装失败的);也不要迟拔,因为迟拔的话,可能还会进入到安装界面,因为U盘设置的是第一启动项!!!如果是迟拔的话,将那个安装页面关了,把U盘拔掉就行
安装好之后就会有下面的界面,你可以选择等10秒钟自动重启,或者是点击立即重启,等电脑黑屏之后,将U盘拔掉,不要拔早了,可能会造成系统损坏(会安装失败的);也不要迟拔,因为迟拔的话,可能还会进入到安装界面,因为U盘设置的是第一启动项!!!如果是迟拔的话,将那个安装页面关了,把U盘拔掉就行
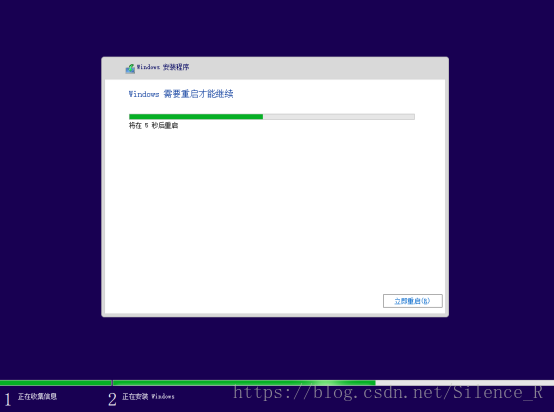
U盘拔掉之后,就等着它重启,注:这个过程,电脑可能会启动多次,正常操作,不用担心,下面就是根据系统提示信息来进行操作了
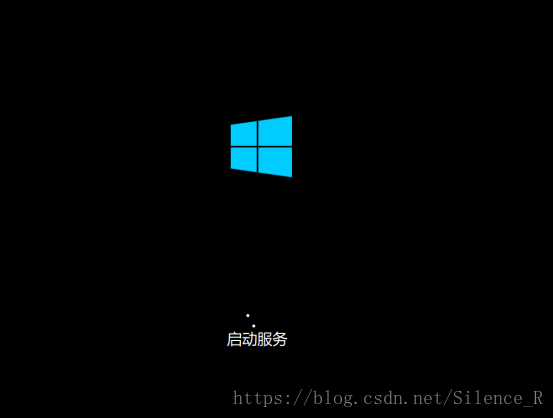
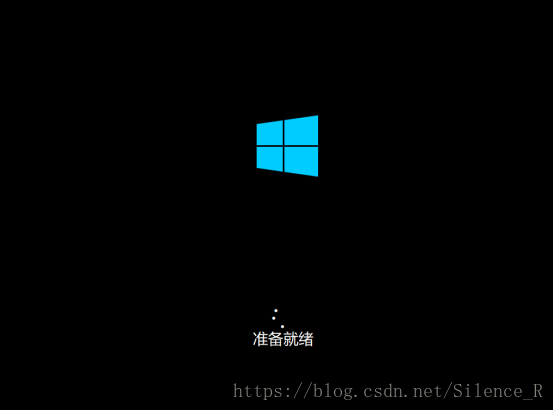
下面的密钥依旧选择跳过,选择以后再说,如果提示联网的话,不要联网!不要联网!不要联网!网线拔了,也不要去连接WiFi,把网断掉
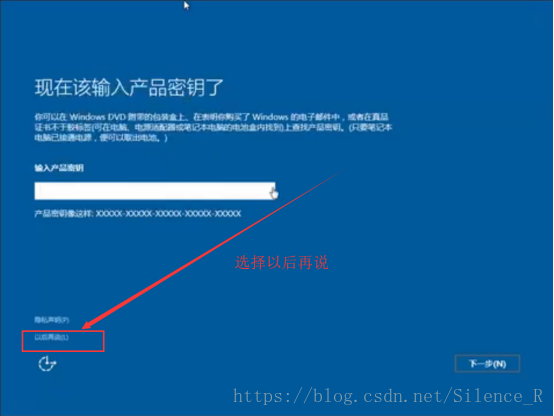
这个可以选择自定义,或者是默认的设置,看个人喜好,这里选择的是默认设置
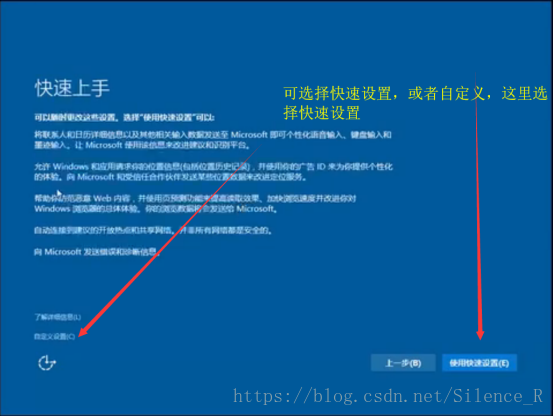
 下面就是创建账户了,如果不想创建账户,直接点击下一步,系统默认的账户是Administrator(管理员),或者是你只想创建一个账户而不设置密码的话,就输入一个账户名字就行了,然后点击下一步,这样就没有密码了
下面就是创建账户了,如果不想创建账户,直接点击下一步,系统默认的账户是Administrator(管理员),或者是你只想创建一个账户而不设置密码的话,就输入一个账户名字就行了,然后点击下一步,这样就没有密码了
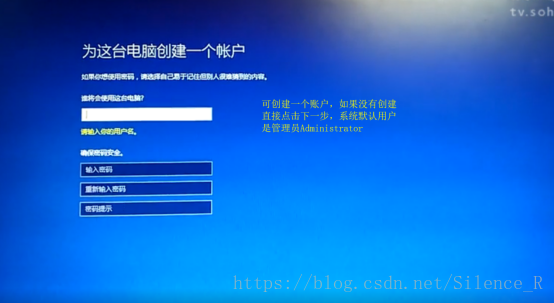 下面就是系统自己的事情了,会进行一系列的配置
下面就是系统自己的事情了,会进行一系列的配置

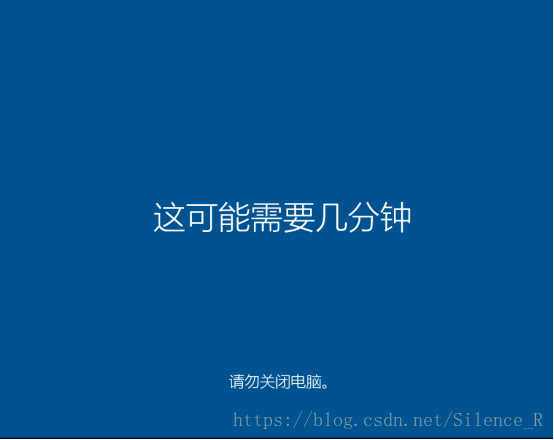 等待后的结果就是下面这个样子。是不是感觉很纯净?这样系统就算是装好了,接着就需要自己进行系统的配置了,比如屏幕分辨率、个性化、磁盘划分、安装各种软件等等,所以装系统并不费时间,费时间的是装好后的操作
等待后的结果就是下面这个样子。是不是感觉很纯净?这样系统就算是装好了,接着就需要自己进行系统的配置了,比如屏幕分辨率、个性化、磁盘划分、安装各种软件等等,所以装系统并不费时间,费时间的是装好后的操作